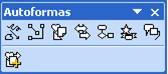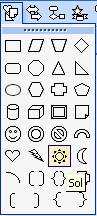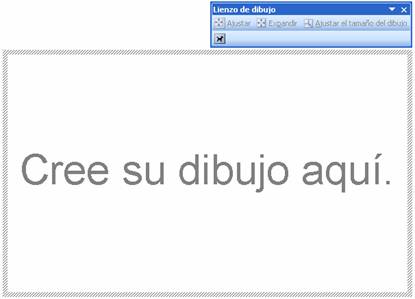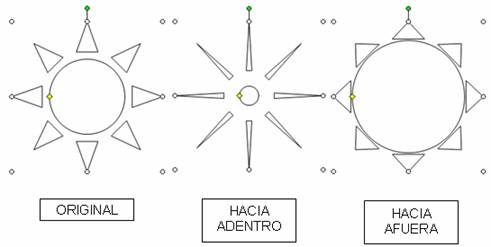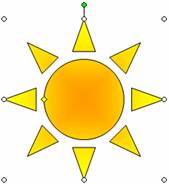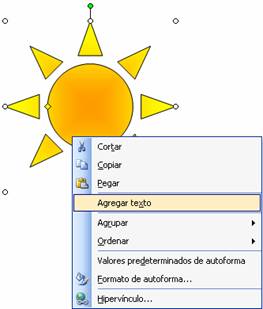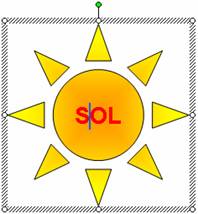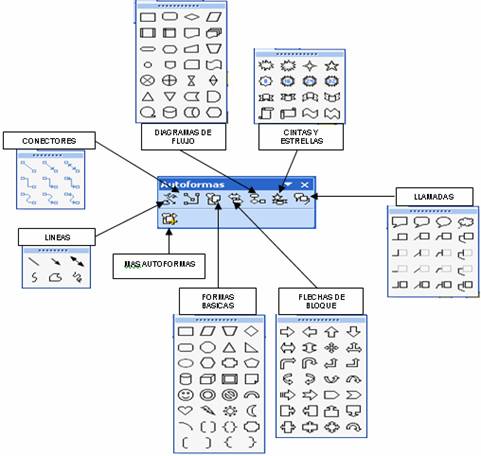Marcos
Hay
dos formas de crear un conjunto de marcos en Dreamweaver: puede
diseñarlo usted mismo o seleccionarlo de una serie de conjuntos de
marcos predefinidos. Si elige un conjunto de marcos predefinido se
configurarán automáticamente todos los conjuntos de marcos necesarios
para crear la disposición. Ésta es la forma más sencilla de insertar
rápidamente un diseño de marcos en la página.
Insertar un conjunto de marcos predefinido
Los conjuntos de marcos predefinidos facilitan la selección del tipo de conjunto de marcos que desea crear.
Los iconos de conjuntos de marcos predefinidos de la categoría Marcos del panel Objetos proporcionan una representación visual de cada conjunto de marcos al aplicarse a un documento seleccionado.

El
conjunto de marcos seleccionado rodea al documento actual (el documento
en el que se encuentra el punto de inserción). El área azul de un icono
de conjunto de marcos predefinido representa la página o el marco
seleccionado actualmente en un documento, mientras que el área blanca
representa el nuevo o los nuevos marcos.
Para insertar un conjunto de marcos predefinido:
- Sitúe el punto de inserción en el documento.
- A continuación, lleve a cabo una de estas operaciones:
- En la categoría Marcos del panel Objetos, seleccione un conjunto de marcos predefinido. Para insertar el conjunto de marcos, puede hacer clic en un icono o arrastrar un icono directamente al documento.
- Para seleccionar un conjunto de marcos predefinido, elija Insertar > Marcos >Izquierda, Derecha, Arriba, Abajo, Izquierda y arriba, Superior izquierda, Izquierda superior o Dividir.
Diseñar e insertar un conjunto de marcos
- Elija Modificar > Conjunto de marcos > Dividir marco a la izquierda, a la derecha, hacia arriba o hacia abajo.
- Arrastre uno de los bordes del marco a la ventana de documento para dividir el documento vertical u horizontalmente.
- Arrastre un borde del marco por una de las esquinas para dividir el documento en cuatro marcos nuevos.
- Presione la tecla Alt mientras arrastra el ratón si desea dividir un marco interior.

Modificar un conjunto de marcos
Para
modificar el cunjunto de marcos puede eliminar marcos, o crear un nuevo
conjunto de marcos dentro de un marco ya existente(marcos anidados)
Para eliminar un marco:
Arrastre el borde del marco fuera de la página o hasta el borde del marco padre.
Crear un conjunto de marcos anidado
Un
conjunto de marcos dentro de otro conjunto recibe el nombre de conjunto
de marcos anidado. Cada nuevo conjunto de marcos creado incluye su
propio documento HTML de conjunto de marcos y sus documentos de marcos.
La mayoría de las páginas Web con marcos utilizan en realidad marcos
anidados y varios de los conjuntos de marcos predefinidos en Dreamweaver
también utilizan la anidación.
Para crear un conjunto de marcos anidado
- Sitúe el punto de inserción en el marco en el que desea insertar el conjunto de marcos anidado.
- Lleve a cabo una de estas operaciones:
- Elija Modificar > Conjunto de marcos > Dividir marco hacia arriba, hacia abajo, a la izquierda o a la derecha.
- En la categoría Marcos del panel Objetos , seleccione un icono de conjunto de marcos.
- Elija Insertar > Marcos > Izquierda, Derecha, Arriba, Abajo, Izquierda y arriba, Superior izquierda, Izquierda superior o Dividir.
Los
marcos y los conjuntos de marcos son documentos HTML individuales. Para
realizar cambios en un marco o en el conjunto de marcos, comience
seleccionando el marco o conjunto de marcos que desea cambiar. Puede
seleccionar un marco o un conjunto de marcos en la ventana de documento o
utilizando el panel Marcos.
Cuando
seleccione un marco o el conjunto de marcos, aparecerán líneas de
selección en el panel Marcos y en la ventana de documento.
Utilizar el panel Marcos
El
panel Marcos proporciona una representación visual de los marcos del
documento. Puede hacer clic en un marco o conjunto de marcos en el panel
Marcos para seleccionarlo en el documento y, seguidamente, ver o editar
las propiedades del elemento seleccionado en el inspector de
propiedades.
El
panel Marcos también muestra la jerarquía de la estructura del conjunto
de marcos de una manera que puede no percibirse en la ventana de
documento. En el panel Marcos, el conjunto de marcos está rodeado por un
borde grueso tridimensional, los marcos están rodeados por una línea
delgada gris, mientras que los distintos marcos se identifican a través
de sus nombres.
Para mostrar el panel Marcos, lleve a cabo una de estas operaciones:
- Elija Ventana > Marcos .
- Presione MAY + F 2
Puede
guardar de forma individual una página del conjunto de marcos o una
página de marco, o bien guardar todos los archivos de marco abiertos y
la página de conjunto de marcos.
Cuando
se utiliza Dreamweaver para crear documentos de marcos, cada nuevo
documento de marco recibe un nombre de archivo temporal (por ejemplo,
UntitledFrame_1 para la página de conjunto de marcos, Untitled-1,
Untitled-2, etc. para las páginas de marcos).
Para guardar un archivo de conjunto de marcos:
Para guardar un archivo de conjunto de marcos:
- Seleccione el conjunto de marcos en el panel Marcos o en la ventana de documento.
- Lleve a cabo una de estas operaciones:
- Para guardar el archivo de conjunto de marcos , elija Archivo > Guardar conjunto de marcos.
- Para guardar el archivo de conjunto de marcos como un archivo nuevo , elija Archivo > Guardar conjunto de marcos como.
Para guardar un documento que está dentro de un marco:
Haga clic en el marco para seleccionarlo y, a continuación, elija Archivo > Guardar marco o Archivo > Guardar marco como.
Para guardar todos los archivos de un conjunto de marcos:
Elija Archivo > Guardar todos los marcos. De
este modo se guardarán todos los documentos abiertos, incluidos los
documentos individuales, los documentos de marcos y los documentos de
conjunto de marcos.
Nota:
Utilice las líneas de selección de marcos de la ventana de documento
para identificar los documentos de conjunto de marcos o los documentos
de marcos al guardar los archivos.